Before you begin using a screen recorder, you need to make sure that it is the right tool for the job. If you are like many people and record videos on your phone, you might want to pick up a screen recorder as a way to keep a record of a meeting or a presentation.
However, if you are like many people, you might not know how to use a screen recorder properly.
In this article, we talk you through how to record screen Windows 10 properly.
What is a screen recorder?
A screen recorder is a software program that enables you to record video and audio from various sources, including video game consoles, digital cameras, portable media players, and more.
There are many different types of screen recorders, including software programs for Windows, Mac, iOS, and Android devices. Some of these programs are easy to use, while others might require some technical skill.
Once you’ve connected your device to the computer via USB or Bluetooth, you can start recording.
How to Use a Screen Recorder Step by Step
With the above in mind, here are the steps to take when using a screen recorder for PC to record a live stream:
- Connect your device to the computer via USB or Bluetooth.
- Start the program you use to record live streams.
- Pick the “Capture” option from the main menu and select “Video” or “Audio” depending on which source you’d like to record.
- When you’re ready to start recording, click on the “Recording” menu option to start the recording process.
- When the program has finished recording your activities, click “Stop” to stop the recording and save the file to your computer.
Some of the key things to remember when using a screen recorder are:
- Record as much video as possible. Even if you have to restart the program every time you make a mistake, recording enough video to fill a hard drive will help you save.
- Don’t forget to save your recordings to your computer. Once you’ve got the video, you can email it to yourself or save it to the cloud and access it any time you like.
- If you’re using a laptop or desktop computer, you can use a password-protecting software program to lock down the computer when you’re not using it. This will help keep your private data secure.
Record in Full HD with a Screen Recorder
If you are recording in full HD (1080p), it is best to record the whole screen. This will record more information, such as the bottom half of the screen and the top half of the screen. If you don’t want to download a screen recorder, you can also use a screen recorder online.
Make a Reverse Screenshot with a Screen Recorder
A reverse screenshot is when you take a screenshot of an app’s interface or a website’s landing page, for example, and then take a screenshot of the options or menu option that was on the website or app, saving the screenshot as a jpg, gif, or png image.
To reverse a screenshot, simply tap the center button and then select “Take Screenshot of” from the pop-up menu. A preview of the image will appear in the lower left-hand corner of the screen, confirming that you have indeed taken the screenshot you intended to.





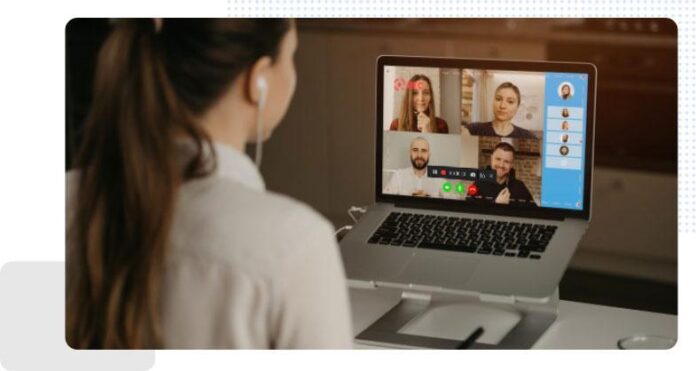


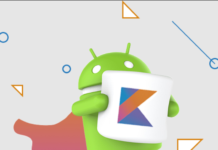

![Anso FG Reviews: UPDATED 2024 [ansofg.com] Anso FG Reviews UPDATED 2024 [ansofg.com]](/wp-content/uploads/2023/12/Anso-FG-Reviews-UPDATED-2024-ansofg.com_-100x70.png)







