Managing papers in an organization is a tiring job and can be stressful. There are chances that you need to deal with many paper documents that contain highly essential information.
With great tools, it helps to collaborate and share documents effortlessly. When you scan to SharePoint, it ensures that the papers are in a secure place where you can store, access, and organize the information.
How to use SharePoint for scanning documents?
The scan to SharePoint online allows importing the documents into remote or local SharePoint servers directly. Once you have the scanned images ready to be imported, the SharePoint connector screen will pop up and allow the users to choose the server they want to import.
The SharePoint connector will communicate with the server directly to build Document Libraries. Moreover, it prompts the collection of the index information that the library requires before uploading a document.
Some advantages of scanning the documents with SharePoint are:
- Manage the regulatory and internal requirements of the organization
- Increase the productivity
- Enhance the quality of the process
- Reduction of costs investments
- Less time consumption
Once the index data is accepted and keyed, the document will be transferred automatically to the SharePoint server.
What are the methods to scan the documents in SharePoint?
Scan in the Synchronized Folder
Firstly install Microsoft OneDrive and set up the device where you will send the scans. Ensure that the account you log in to have a licence for OneDrive and SharePoint access in the admin portal.
Log in to the SharePoint site and build a folder in the scan’s correct document library. Provide the correct permissions for access, versioning, auditing, and more. Reach to the folder and use the Sync button in the SharePoint toolbar to add the folder to your device with OneDrive.
Set the scanner to use your location as a target. Right-click on the drive and share it. Configure the scanner to send the file to the desired location. Generally, you log in to the web control interface and configure your address book entry. The scans sent to this destination will reach SharePoint.
Scan in Shared Mailbox and move it to SharePoint
Microsoft 365 provides the capability to build shared mailboxes without consuming any licence. Configure the scanner to an email function that targets the shared mailbox email address.
Once you are capable of scanning inside the shared mailbox, the next thing is to configure the process to move it inside the SharePoint folder.
What is the best feature of scanning documents in SharePoint?
- Multi-Lingual OCR
The SharePoint scan document allows the end-users to build indexed searchable PDF documents with an Optical Character Recognition feature in multiple languages. This enables the users to save the scanned files as crawl-able and searchable PDF documents. Moreover, the app will autofill the metadata on various files. This is a highly powerful and effective feature that will empower the SharePoint users to find files quickly, easily, and effortlessly.
- Zonal OCR
This is a distinctive feature provided in SharePoint, when you deal with quotes, invoices, purchase orders, and more documents with a similar structure. If there are thousands of such papers, you sometimes have to enter the property values manually in the library every time you upload a document. These properties help the users to find the documents hassle-free.
What are the minimal requirements for scanning the documents?
- Always have the latest version of the SharePoint modernization scanner
As the platform is continuously evolving and bringing more capabilities, installing the newest version of the scanner is vital.
- Prepare for the scanning process
Since your scan should be able to handle scanning of all site collections, it is recommended to work with an app-only principal that has tenant scoped permissions. This ensures that users always have access, but if you use an account, then the scanner has access to the site where it is accessible.
- Launch a scan through the user interface
The easiest method is to launch SharePoint.Modernization.Scanner.exe as the scanner has a UI. Also, you can start the command prompt and navigate to the folder to use the scanner through the command line.
What are the scanner options available?
- Count of threads: This understands if the scan is multithreaded or not. By default, this is 10, but it delivers better performance for larger threads.
- Avoid Search: If you want to look at a page or site usage information, you can unselect this option. As this one query per site collection will hinder the scan speed.
- Do not add user information: Check on this box if you are not interested in viewing user information as part of the produced data.
- Date Format: The default date generated in the files is month/day/year. Users can optionally switch this to day/month/year.
- Separator: SharePoint used a comma as a separator by default, but you can update this to semicolon based on your preference.
- Disable Feedback: The scanner sends the feedback to Microsoft that helps to improve the scanner. You have the option to check this box.
- Do not generate reports: SharePoint provides Excel-based dashboards as scan output by default. But you have an opportunity to skip there if you want to view the raw CSV files.
- Export Page Details: By default, the scan does not export the detailed web part information as the dataset might be huge. Check this only if you won’t have the full data.
- Exclude Lists: You must exclude the lists for getting the Modern List and Library experience scan.
The Endnote!
We hope that your journey of scan to SharePoint has become easier with the above information. Just collect the detailed information to make sure you scan the right documents with the correct procedures.





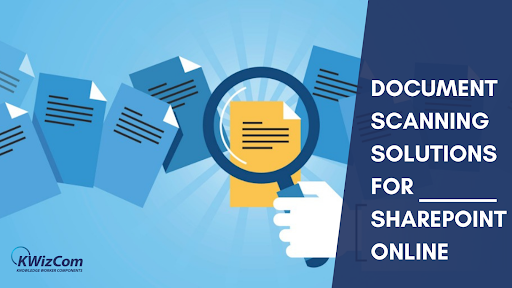


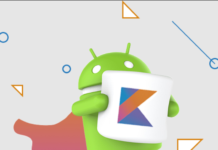

![Anso FG Reviews: UPDATED 2024 [ansofg.com] Anso FG Reviews UPDATED 2024 [ansofg.com]](/wp-content/uploads/2023/12/Anso-FG-Reviews-UPDATED-2024-ansofg.com_-100x70.png)







